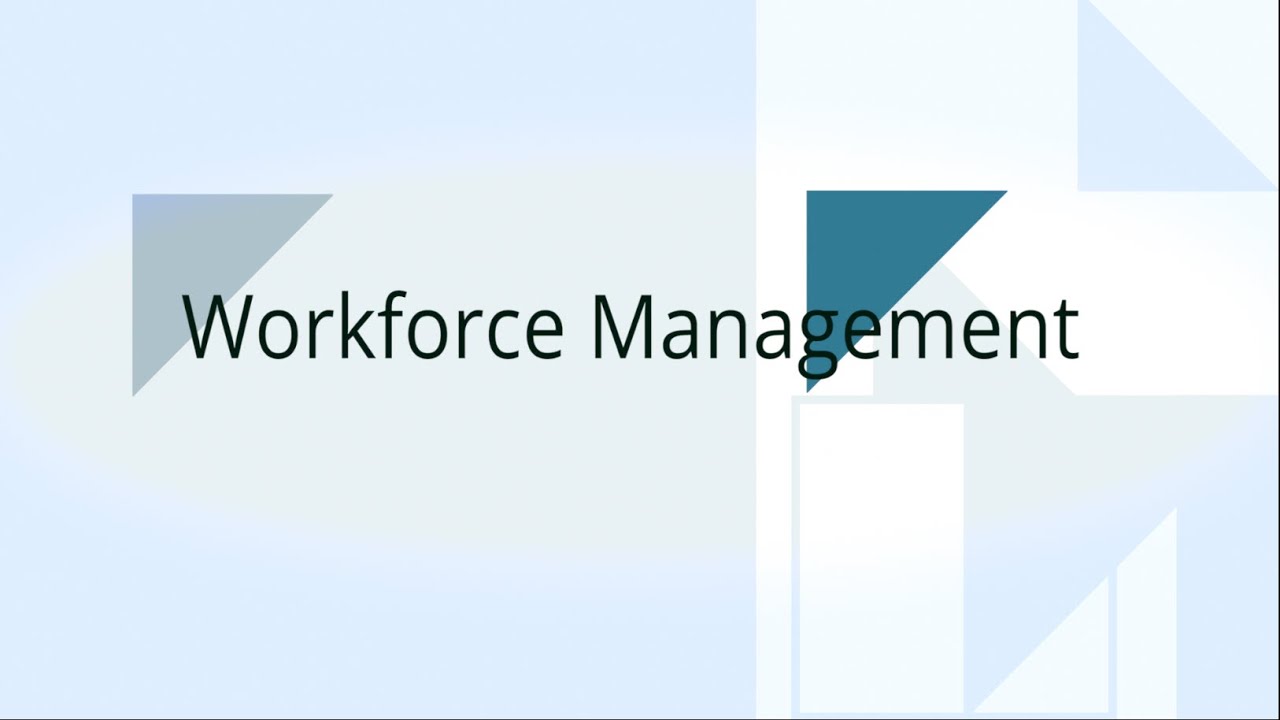Employees
Employees
The folder acts as an employee master within the system. Employees are
added, terminated and deleted through the folder, and thus the folder
shall be considered as the first stage of employee life cycle within the
organisation. You can work in the "Employee" folder by following the
below mentioned steps
Once you have logged into your SARALWEB admin account, select
Employees folder. The Employee folder will open on your screen.
Previously defined employees information will be listed on your
screenSimilar to the other folders, you will see Actions button on the
top left hand side. Click on it and you will find the following
options- Delete Employee - To delete an existing employee records
- Terminate Employee - To terminate an employee from duty.
Please note even when terminated, the employee records still
remain in the system - Approve Employee - To approve an employee record. Please
note that an employee record will be available in any other
folder, only after it has been approved - Reject Employee - To reject a candidate's record, or to
reject an employee record in case of any discrepancy. Please
note that a rejected record is also available in the system
and can be approved in future - Create Employee - To create an employee record, which can
further be approved and used.
Adding an Employee
This option is mainly used when the admin is trying to add an individual
employee record. In case more than one record is to be entered, it is
recommended that admin uses bulk folder, in order to save time.
Click on Actions and select Create Employee . A create employee
screen will pop-up on the your screenFill in the following details
Employee Details
Code - Fill in the employee code
Designation - Select employee designation, from the
drop down menu. Please note, only the designations
defined in Designation folder will be available in the
listDepartments - Select department, from the drop down
menu. Please note, only the departments defined in
Departments folder will be available in the listEmployee Type - Select the type of employee from the
following options available in the list- User
- Outsourced Manpower
- Daily Wager
- Trainee
- Probation
- Temporary/ Casual
- Badli
- Professional Employee
- Contractual Employee
Employee status - Select the Employees' application
status from the following available options- Applied
- Approved
- Left
- Rejected
Reporting Manager - Select the name of the reporting
manager.Employee Category - Select the category of the
employee from the options available in drop down menuJoining Date - Select the joining date of the employee
Nature of Duties - Fill in the nature of duties such
as field work, managerial, shop floor.Allowed Sites - The sites where the employee is allowed to work. The sites which are selected are the sites where the DigiPass will allow it the employee to mark their attendance.
Allow Login - Tick this option, if you wish to provide
an employee login to the respective employee. If ticked,
the employee will be able to login to employee account
using the Code and passwordPassword hash - Fill in the inital password that will
be provided to employee to log in to the employee
account of SARALWEB WFM account. This field is activated
only in case you allow the employee to login by
selecting the option mentioned above.
Personal Details
First Name - Fill in the first name of the employee
Middle Name - Fill in the middle name of the employee
Last Name - Fill in the Last name of the employee
Gender - Select the gender of the employee from the
drop down listBirth Date - Select the birth date of the employee
Aadhaar Number - Fill in the Aadhaar Number of the
employeePAN - Fill in the PAN of the employee
UAN - Fill in the UAN of the employee
Nationality - Select the nationality of the employee
using the drop down listMartial Status - Select the employees' martial status
using the drop down listPhoto - Upload employees' photo using the following
steps- Click on Upload files
- A pop-up will open on your screen. Locate the
photo on your system and select it - The preview will be visible, confirming the
completion of photo upload
Employee Documents Used to add employee documents. To add
employee documents follow the following steps- Click on the icon in front of employee document.
addDetail - A line item will appear on the screen. Select the type
of document from the drop down list. - Click on the upload button.
upload - To add more documents, repeat the above mentioned steps
Contact Details Used to add employees' contact
information. To add employees' contact information follow the
following stepsMobile Number
- Click on the icon in front of Mobile number.
addDetail - A line item will appear on the screen. Fill in the
mobile number - To add more than one mobile number, please repeat
the above mentioned steps
Email ID
- Click on the icon in front of email id.
addDetail - A line item will appear on the screen. Fill in the
email id. - To add more than one email ID, please repeat the
above mentioned steps
Addresses
- Click on the icon in front of address.
addDetail - A line item will appear on the screen. Fill in the
address. - To add more than one address, please repeat the
above mentioned steps
Bank Details Used to add the bank details of the employee.
Please note that these bank details will be used at the time
of payslip also. To add the bank details please follow the
following stepsClick on the icon in front of employee document.
addDetail Fill in the Account Number, Bank name, IFSC code,
Bank's Address, City and PIN CodeTo add more than one bank account information, please
repeat the above mentioned steps
Family Members Used to add the details of the employees'
nominees and dependent family members information. To add the
details of the family members, please follow the following
stepsClick on the icon in front of employee family members.
addDetail Fill in the following details of the family member,
- Name of Family member
- Date of birth
- Select the relationship from the drop down menu
- If the family member is a nominee then please tick
the box under "Is Nominee" column by clicking on
it - Fill in the Aadhar number of the family member
- Fill in the PAN number of the family member
After filling the above mentioned details, please click on "SAVE"
available at the bottom right hand corner
The employee will be created
Please note that the created employee will need to be approved for the
records to be used further. Also, the user may use bulk upload feature
to add all the employees at once.
You may watch the video below, by clicking on it, to know more:
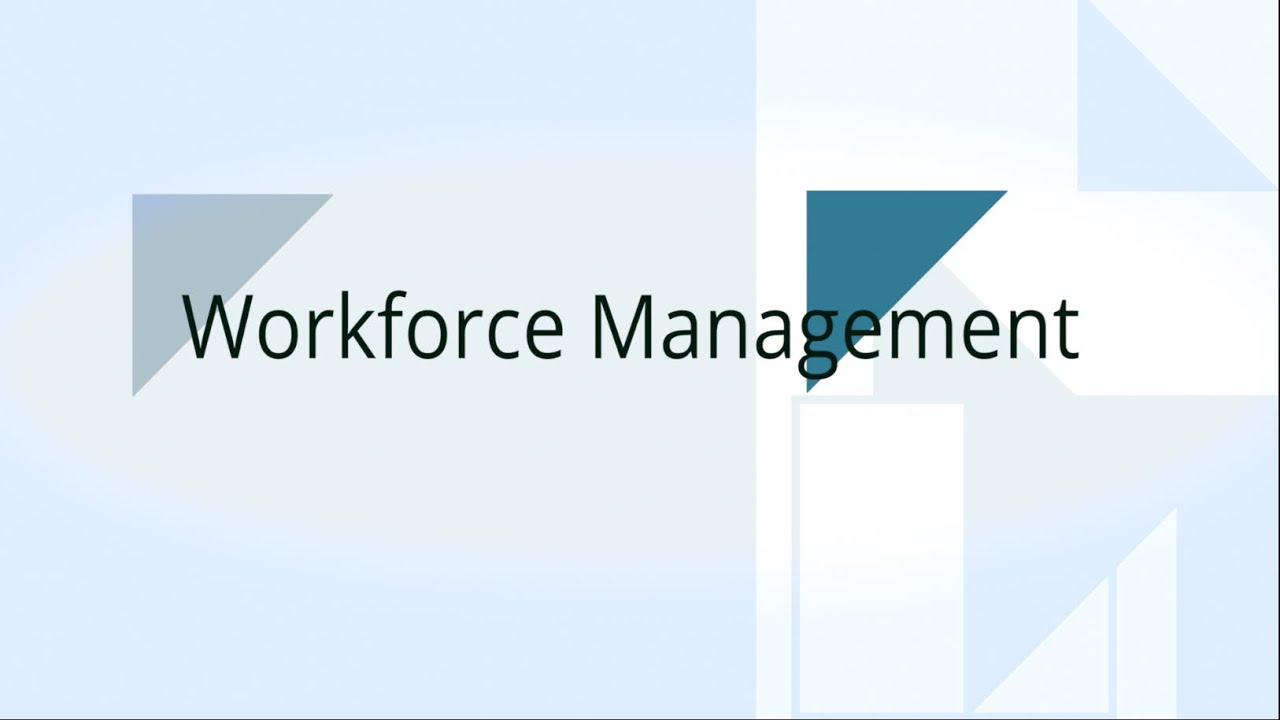
Employee Folder in Employees Account
In employees' account, the employee folder shows the details of the
respective employee only. It is for the sake of showing the available
information only, and no action can be taken, except changing your login creditantials.
You may watch the video below, by clicking on it, to know more: