Attendance
Attendance
The attendance folder shows marked monthly attendance for employees. It
is available in two views namely Register View and Grid View . By
default the attendance register shows register view. The bulk uploaded
attendance is presented to users in this folder.
Understanding the Register View
The register view as the name suggests, shows the attendance in form of
an a register. The admin can look at the employees' monthly attendance
and its summary.
When you open the attendance folder in register view, the admin will see
the following options on the screen
- Month: The month for which the attendance is shown on the screen
- Show register view check-box: It is selected by default. If
clicked to de-select the attendance is shown in grid view. Grid
view has been explained below.- Approve: It is used to approve the attendance. Please note, once
approved, the attendance cannot be edited.- Reject: It is used to reject the attendance records for the
selected month.- Save: Used to save the attendance edits marked in the folder.
Please note, if you have made some attendance edits, but have not
saved them, then the attendance edits will be lost.- Employee: Right under the show register view check-box, is the
employee drop down menu. Select the name of the employee, for
whom, you wish to check the attendance for. The employee
attendance will be presented on the screen and their leave status
is presented on the right below it.
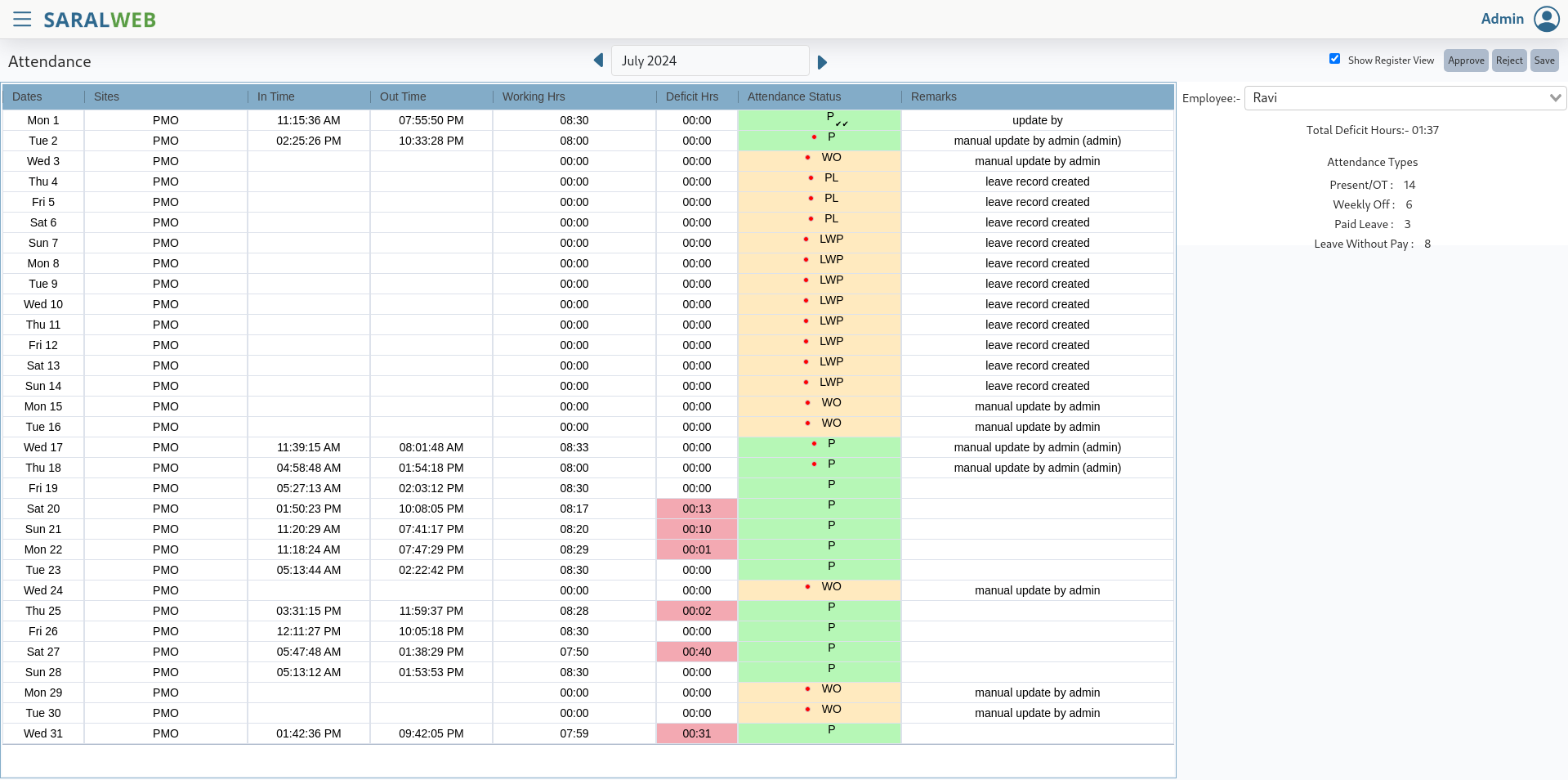
Understanding the Attendance Grid
The grid view is available if you de-select the show register view
check-box.
The view looks like a spreadsheet grid with employees' name as rows
and day of month as columns. The user may search for specific
attendance records by filtering the respective option, on top of the
screen. The month can be adjusted through the options provided on
top of the screen.When you click on the calendar icon, then the attendance of the
employee is presented in the monthly calendar view.The total number of hours worked by all employees combined is shown
in the last row of the grid view.The last column of the grid shows the total number of days worked by
the respective employee.
Actions in Attendance Grid
To perform a mass action, a user may select multiple rows. To do so,
press CNTRL and click on the row you wish to select. Once these rows are
selected, admin may take following actions. Please note, unlike other
folders, the attendance grid doesn't has an action button on the top
left hand side, rather it has the buttons on the top right hand side of
the screen.
- Remove Row- To remove a row from the grid
- Deselect All - Deselect the selected rows
- Approve - Approve the month's attendance for the employees whose
rows are selected- Reject - Reject the month's attendance for the employees whose
rows are selected- Save - To save the changes made in the month's attendance
Working with Legends
At the bottom of the screen are the legends showing the colour codes
differentiating designations, sites and attendance type in the
attendance grid. To differentiate the grid as per the provided
differentiators, click on the check box in front of the respective
section. The employees will be differentiated with a colour band in
their respective row.
Please note: Duty Chart is mandatory for the
attendance marking of the employees.
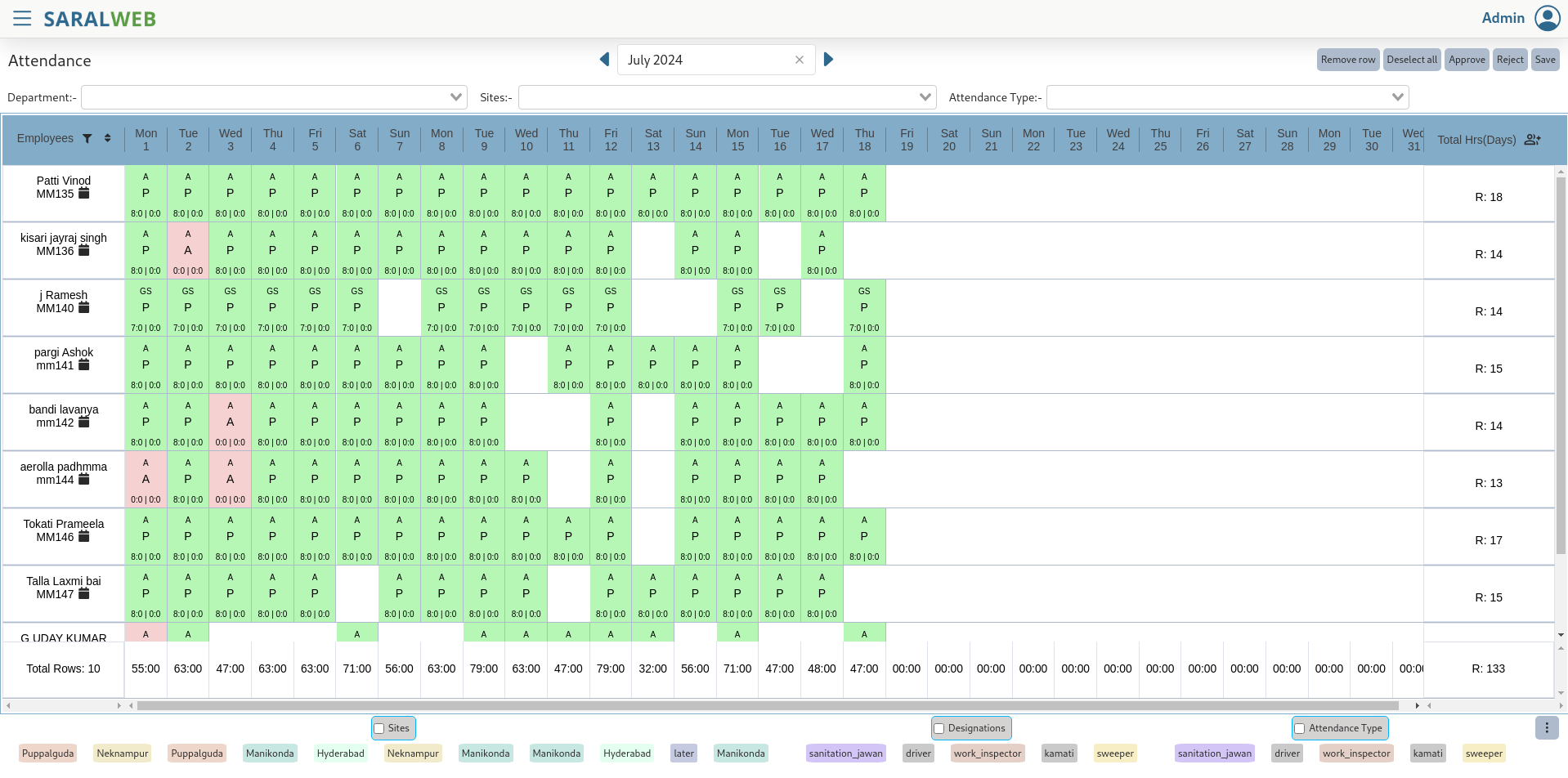
Editing Attendance in Admin Account
Attendance folder not only shows the employees' attendance but can also
be used to edit and approve the attendance edits. To edit attendance of
any employee in attendance folder, please follow the following
Register View
Select the employee for whom you wish to edit attendance
for.Go to the Attendance Status column in front of the date, you
wish to edit the attendance for.Press enter, you will have a drop down menu with following
options
- Absent
- Partial Attendance
- Holiday
- Leave without pay
- Present/OT
- Tour
- Punch Request
- Paid Leave
- Half Day
- Weekly Off
Select the suitable option, and click on Save on the top
right hand cornerAttendance edit will be saved
Attendance Grid
- In front of the name of the employee, for whom you wish to
edit attendance for, click on the date.- Press enter and a edit window will pop-up.
- Select the attendance type from the drop down menu,
consisting of the options as mentioned above.- Select site, shift, and designation using respective drop
down menus- Select working hours, In time and Out-time
- Press CNTRL + ENTER on your keyboard to save.
- Click on Save on the top right hand corner
- Attendance edit will be saved
Attendance Folder in Employees Account
In employees' account, the attendance folder will work in similar
manner as mentioned above, with the only difference being that the
information presented will be of respective employee only.
The employee could check their daily/monthly attendance and can request
for attendance edits, by following:
Register View
- Go to the Attendance Status column in front of the date, on
which you wish to request edit for.- Press enter, and select Punch Request
Attendance Grid
- Click on the date for which you wish to request edit for
- Select Punch request from the drop down under attendance
type- Select site, shift, and designation using respective drop
down menus- Select working hours, In time and Out-time
- Press CNTRL + ENTER on your keyboard to save.
- Click on Save on the top right hand corner
- Attendance edit would be requested
